イラストを描くときに、スキャンした白黒の線画をPhotoshopで抽出する方法のご紹介です。saiの機能でなにげに便利な「輝度を透明度に変換」を、フォトショでやります。
アナログで描きはじめてデジタルで仕上げする人はほとんどご存知かと思うんですが、一番オーソドックスであろう方法をご紹介します。そうは言っても頻繁に使うには面倒なやり方になってしまうので、アクションに登録しちゃおうというわけです。
1.スキャンしたイラストをレベル補正などしてごみを飛ばしておきます。
ここではあとで色を付けたいので、鉛筆画をグレースケールでスキャンしたものを、RGBモードにして作業します。
線が汚いですが、下書きなので気にしないでください。
2.チャンネルから選択範囲を作成します。
チャンネルパネルを表示して、RGBチャンネルをCtrl+クリックします。
CMYKのときなどでも、一番上のすべてを表示してるチャンネルから選択すればOKです。
これだと白い部分を選択しているので、選択範囲を反転します。
3.新規レイヤーを作って、好きな色で塗りつぶします。
新規レイヤーを作って、好きな色で塗りつぶします。ここでは描画色で塗りつぶし(Ctrl + Alt + Dreate)ます。
選択範囲を解除して、元の背景レイヤーを非表示/削除すれば出来上がり。
線画を抽出しておくと、特にペン入れしたあとの線画や、1色のロゴみたいなものも、後から色を変えたり加工しやすくて便利です。
次からの作業のためにアクションに登録しておく
以上の、一連の流れをアクションに登録しておくと、同じ作業をするとき、1クリックでできるようになります。
補正をした後、「新規アクションを作成」ボタンをクリックして記録を開始、抽出した選択範囲を塗りつぶしたら記録をチャンネルから選択範囲を作って新規の抽出レイヤーを作り終えたら、「再生/記録を停止」ボタンをクリックして記録を終わります。
せっかくなので、このアクションを配布します。CS4で作ってます。
適当なところに保存してください。保存したファイルをダブルクリックしたら、Photoshopのアクションパネルに「ひさかたの」というフォルダが追加されるので、アクションを選んで再生ボタンを押せば、抽出レイヤーが出来ているはずです。
描画色で塗りつぶすタイプと黒で塗りつぶすタイプの2種、どちらもRGBモード用です。
アクション名の左の三角をクリックすれば内容を見られるので、適当に追加・修正してもOKです。
まだアクションを使ってない人は、いろいろ試してみると面白いですよ。Photoshopの価格が高い理由って、こういう自動化ができるところな気がします。


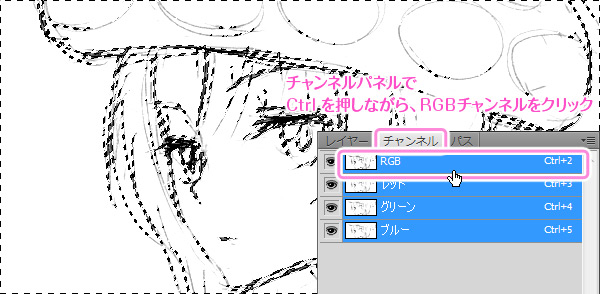
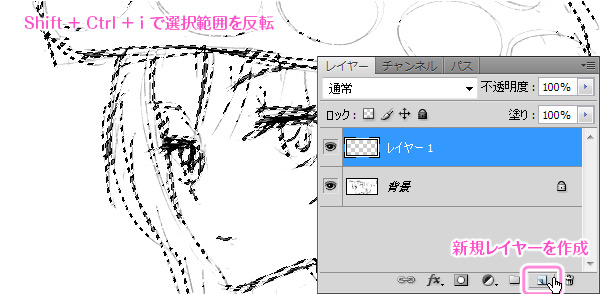
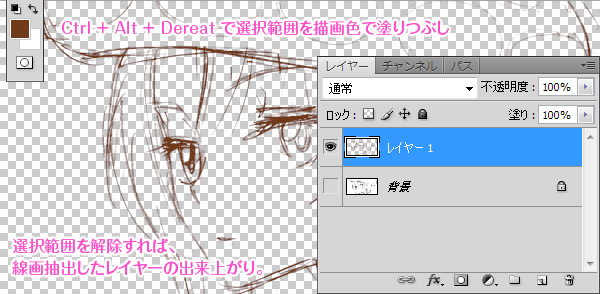
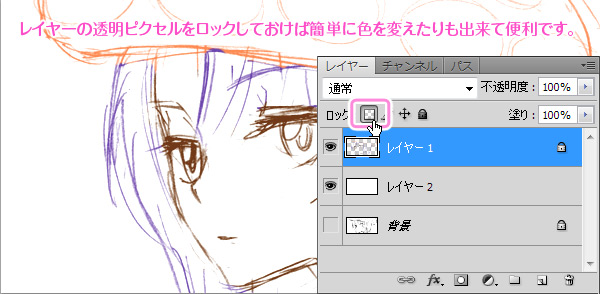
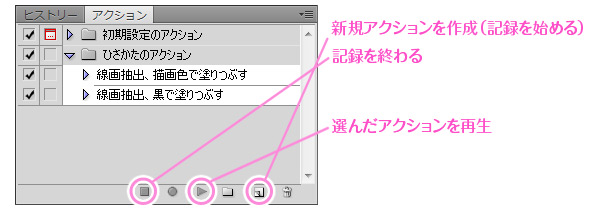
 ツイート
ツイート シェア
シェア はてブ
はてブ