Photoshopのお役立ち技――誰もが使うであろう、ブラシの、しかもサイズ変更にフォーカスしてみます。
線画に色を塗るとき、選択範囲を作るとき…ブラシツールや消しゴムツールのサイズって、こまめに変えますよね。そんな幾度となく繰り返される手順、実はいろんな方法があるんです。
ここではブラシサイズと表現してますが、ブラシ、消しゴム、コピースタンプ、クイック選択、ぼかし、覆い焼きなどのツールでも同じ方法で変更ができますよ!
私が主に使っているのはCS4のWindowsです。他は…ご自分でお試しください。MacならCtrlは⌘キーに読み替えてもらうといいかと思います。たぶん。
その1…右クリックまたはオプションバーから、ブラシプリセットピッカーで調整
「ブラシプリセットピッカー」と聞いてもピンと来ないかもしれませんが、おそらく最も一般的なやり方です。
ブラシツールを使用しているときに画面上部のオプションバーの三角マークでブラシプリセットピッカーを出します。
※オプションバーが表示されてない人は、メニューバーの「ウィンドウ」下の方「オプション」にチェックを入れてください。
同じことが、カンバス上で右クリックでもできます。
ここでサイズを入力したりスライダーを動かして設定します。あるいはブラシプリセットから選びます。
オプションバーから選ぶよりは、右クリックのほうがマウスの移動が少なくて楽です。
しかし、どちらにしてもスライダーを動かすのが細かい作業なので慎重になったり、関係ない場所をもう一度クリックしてピッカーを閉じるワンステップがあるので、ちょっと面倒ですね。
その2… [ ] のショートカットキーで段階的に変更
ショートカットをよく使う人ならおなじみだと思います。Enterキーの左にある [ キーで小さく、 ] キーで大きくなります。
マスター直径が1-2-3-4-5-6-7-8-9-10-15-20-25-30-35-40-45-50-60-70-80-90
-100-125-150-175-200-250-300-400-500…
あとは100刻みで2500まで変わります。
ちなみにShift+[または]で、硬さも0-25-50-75-100と変わります。(カスタムブラシとか硬さが設定できないものもあります。)
ここで気をつけないといけないのが、日本語入力になっていた場合は効かないこと。半角英数に切り替えないといけません。そのほかの、Ctrlとか押さないまま使うショートカットキー全般がそうですが、これ結構ストレス…。どうにかならないものか。
その3…Alt+右クリックしたまま左右にドラッグして感覚的に変更
おそらくCS4で追加されたショートカットです。
Altを押したところを基点に、右に行くほどマスター直径が大きく、左に行くほど小さくなります。
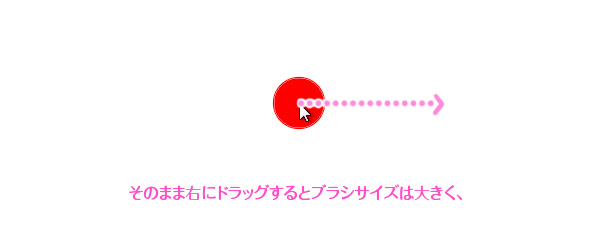
Shift+Alt+右クリックしたまま左右にドラッグだと、硬さが変わります。(これもカスタムブラシとか硬さが設定できないものはいじれません。)
これがCS5になるとAlt+右クリックしながら左右でマスター直径、上下で硬さの変更に仕様が変わっています。
私はサイズ変更にはこれが一番便利だと思って愛用してます。小さいブラシから一気に大きくするときやその逆のときとか、とてもやりやすい。
小さいサイズでちょこちょこ変えるときは[]のショートカットと併用します。
その4…ツールプリセットピッカーで登録しておいて選ぶ
大きさ変更だけというわけではないでが…
頻繁に使う設定なら、ツールプリセットピッカーに登録してしまいます。
先ほどのオプションバーの、一番左端のブラシマークの横の三角ボタンをクリック。ツールプリセットピッカーに登録してすぐに切り替えられるようにしちゃいます。
ブラシプリセットに登録してもいいのですが、フリーブラシとか追加してると大量になりすぎて探しづらかったり間違えて置き換えちゃったりするので、毎回のように使うものについてはこのツールプリセットがおすすめ。
チェックを入れれば選択中の描画色まで登録できるので、よく描くキャラの髪や肌の色を登録しておいたら便利そう。
以上、4種類の方法でした。
ほんとはphotoshopと合わせてSAIもまとめたかったのですが、書いているといつまでたっても書き終わらないので、それは次回にしたいと思います!

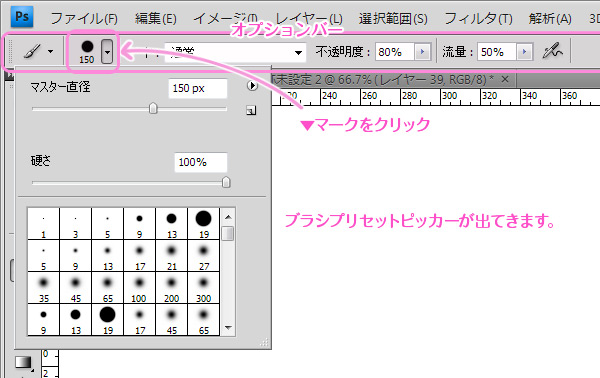
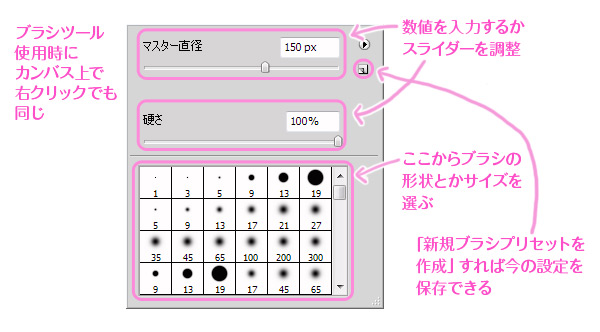

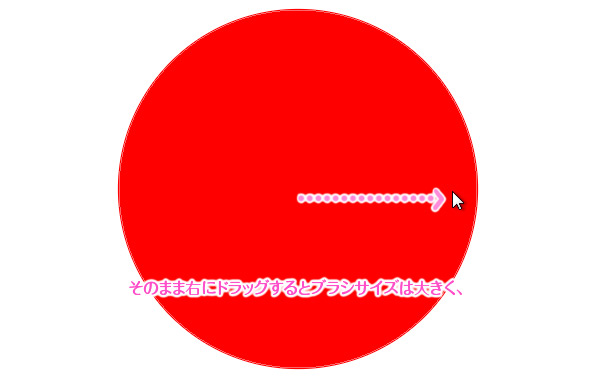
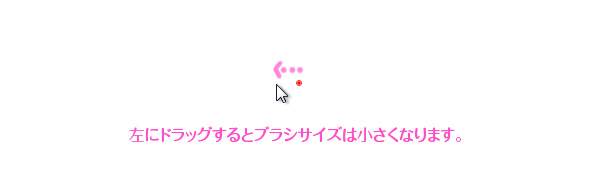
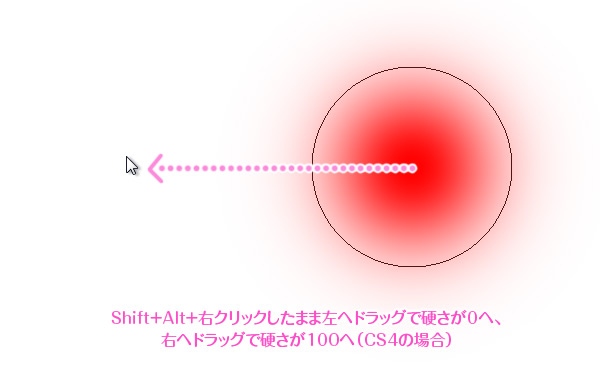
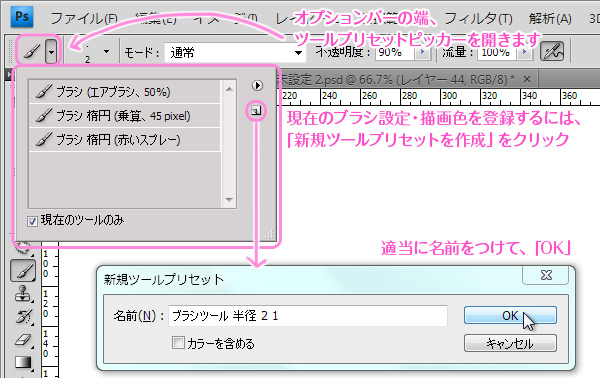
 ツイート
ツイート シェア
シェア はてブ
はてブ