前の投稿のPhotoshopに続いて、今度はペイントツールSAIのブラシサイズ変更方法です。
SAIはPhotoshopよりも、ブラシでぬりぬりする作業が多いと思います。ペイントツールですもの。
今回紹介する方法は一応4種類です。SAIを使い倒してる人はもうご存知のショートカットかもしれませんが、どうぞご覧ください。
その1…色・ツール関連パネルのスライダーを調節
ごく普通のやり方ですが、自分で細かく値を決めてブラシサイズを変えたい場合、「色・ツール関連パネル」のスライダーで変えますね。
「ブラシサイズ」右の▼から大まかなサイズを選んで、スライダーをいじります。

ブラシサイズは×0.1のとき0.5から10.0まで、×1.0のときは1.0から100まで、×5.0のときは5.0から500まで。
スライダーをクリックなりドラッグなりするときに画面上1pxごと調節するので、
細かく設定したいときなんかは注視しなくてはならず、若干めんどうです。
その2…色・ツール関連パネルのブラシサイズを選択ボックスから選ぶ
この部分をなんて呼んだらいいかわからないのですが、ここから選びます。まあそれは見ればわかるので解説不要ですよね。

で、このブラシサイズの選択にはこの他に新たに登録することはできないし、削除することも出来ません。固定です。
ちょっと不便ですね。例えば1.3や110のブラシが欲しくても、増やせないわけです。
その3…[キーまたは]キーで段階的にサイズを変更
Photoshopにもあるショートカット、[キーでブラシサイズが小さく、]キーで大きくなっていきます。
どのくらいずつ大きくまたは小さくなるのかというと、先ほど書いた、ブラシサイズを選択ボックスのサイズ。ここのサイズをひとつずつ切り替えるという動作になります。
その4…Ctrl+Alt+ドラッグで感覚的に変更
Ctrl+Alt+クリックで、ブラシサイズが1になります。で、クリックしたところからそのままドラッグすると、始点から離れた分だけブラシサイズが大きくなります。
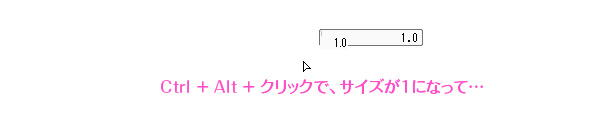
これもやっぱり最大サイズは500です。
以上、4種類でした。
個人的にはSAIとPhotoshopとを行き来しながら作業してるので、細かく変えるならその3、視覚的にやっちゃうその2をよく使いますね。
その4も便利ですけど、Photoshopと似てるようで違うので、久々に使うと混乱します…。

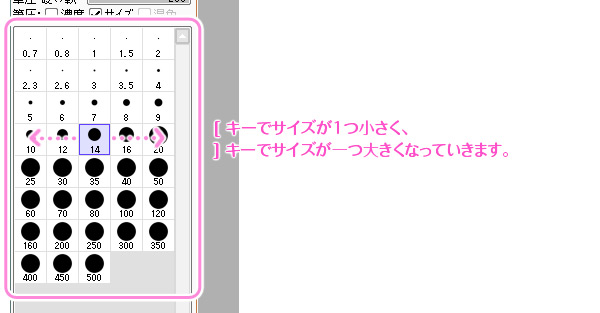
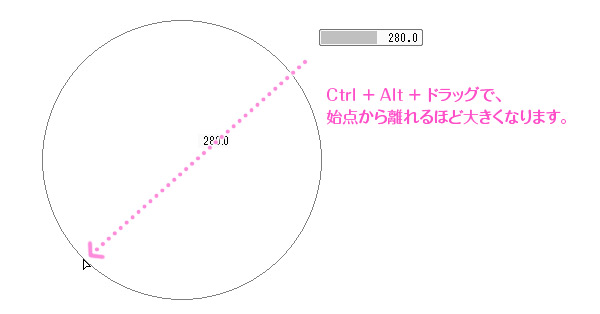
 ツイート
ツイート シェア
シェア はてブ
はてブ